Hurray! Your September 2021 Wallpaper/Calendar is here!
My monthly desktop wallpaper & calendar offers you a pretty seasonal picture to customize and brighten your computer monitor. But that’s not all. It also includes a handy monthly calendar, and the web address at the bottom represents a quick, one-stop reference to all the common areas on the web you may want to visit when connecting with my business. And it’s even FREE to download and install, so please don’t hesitate to share this page with your friends and family.
How to download & install your September 2021 Wallpaper/Calendar
Note: You’ll probably want to consult your own computer operating system’s installation instructions, but installing the background image on my Windows 10 system takes just 3 quick steps – and less than a minute. It’s super-duper easy-peasy!
Here’s how you can (probably) do it, too.
- Decide which version you’d like to download. If you’d like to download the higher-res version of this wallpaper/calendar, left-click here and this month’s image should open. (It might take a few moments to fully appear.) Locate and select the download option (probably somewhere near the upper-left of your screen) and save the image to your computer, renaming it as you wish. OR… if you’d prefer the standard-resolution version, left-click here to open the image. Then right-click on the image and save it to your computer, renaming it as appropriate.
- Once the file has been downloaded, named, and saved, click on your saved image to open it.
- Once open, right-click on the image and select “Set as” > “Set as Background”….. then right-click on the image again and select “Set as” > “Set as Lock screen”. And poof! That’s all there is to it! (For convenience, I recommend you install this on both your desktop system and your laptop. Assuming you still have such things these days, of course!)
Tips for other operating systems:
And in case you may have an operating system OTHER than Windows 10, you may find these installation tips helpful:
Finally, please keep in mind that the format of my monthly image is designed for most modern-day 16:9 monitors (a common format for monitors and HD TV’s since about 2009), oriented in landscape format. (If your monitor displays 1920 x 1080 pixels, or 2560 x 1440 pixels, it should work fine.) If you’re working with an older monitor (and/or one that’s more square-ish in format), or your monitor is set up in portrait format or some other variation, the picture will likely not work for you. And unfortunately, I am unable to trouble-shoot individual systems’ incompatibility challenges. Sorry!











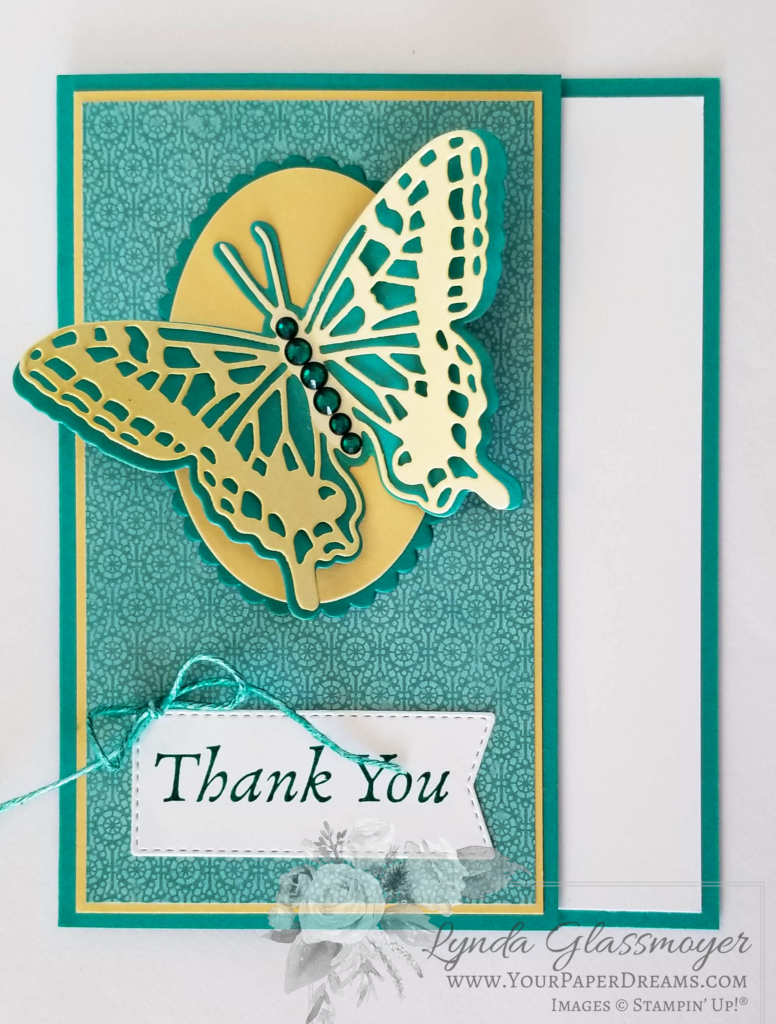
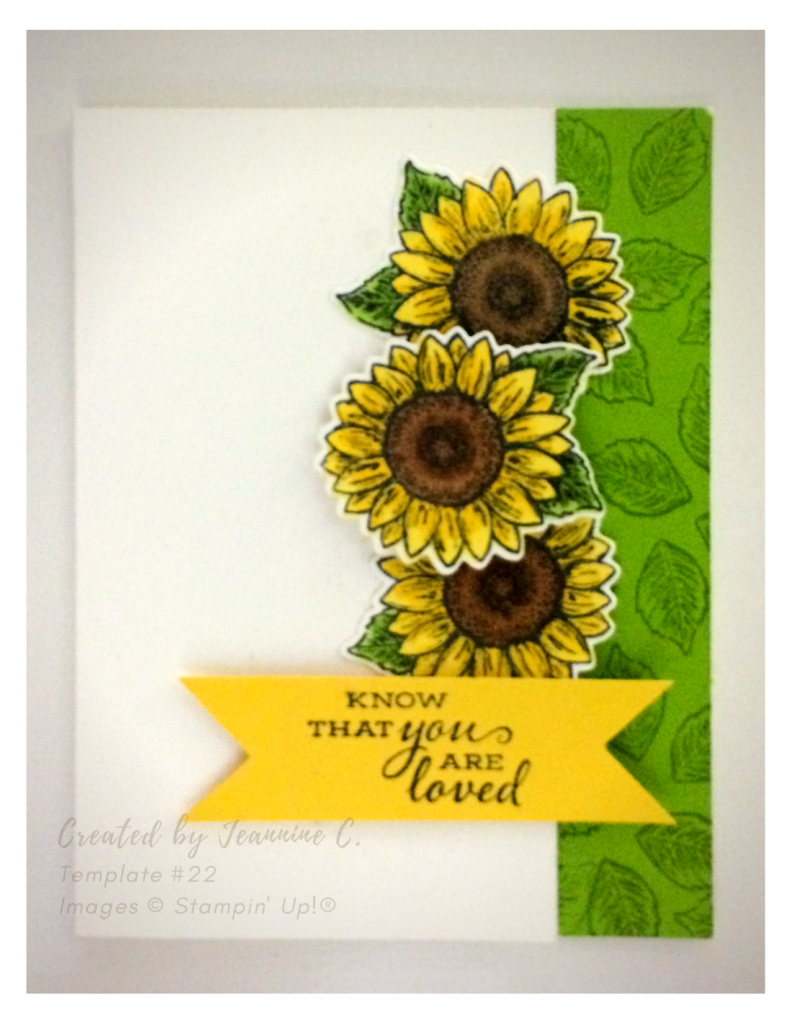
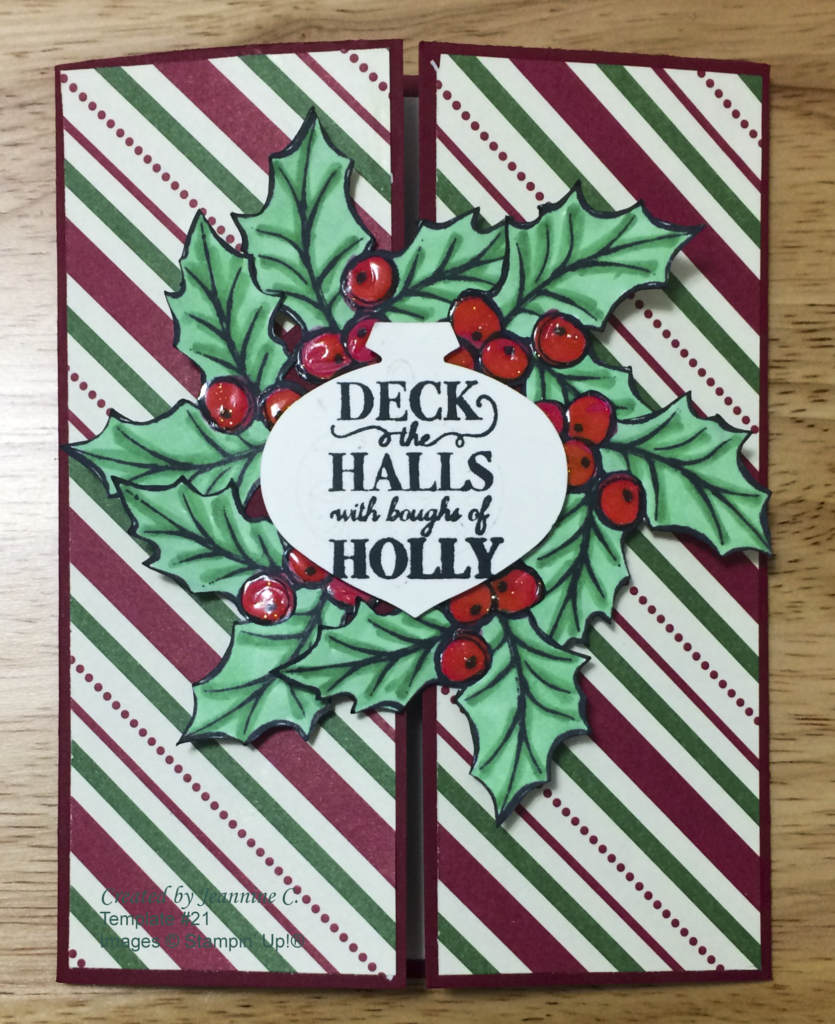
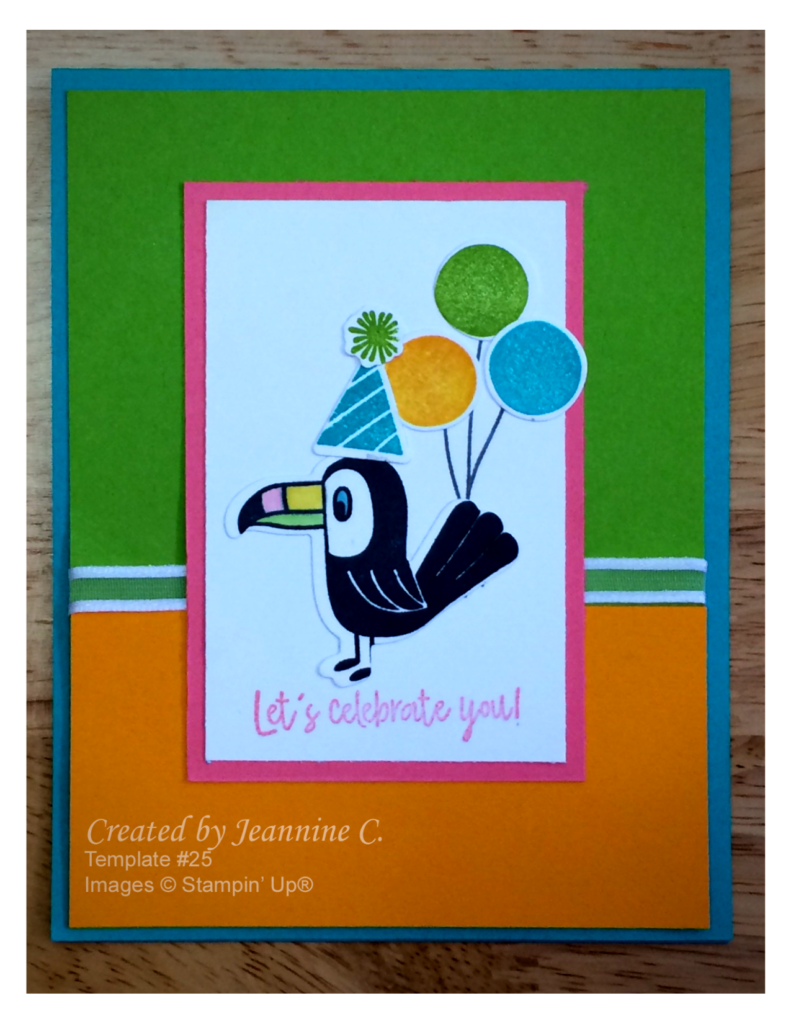
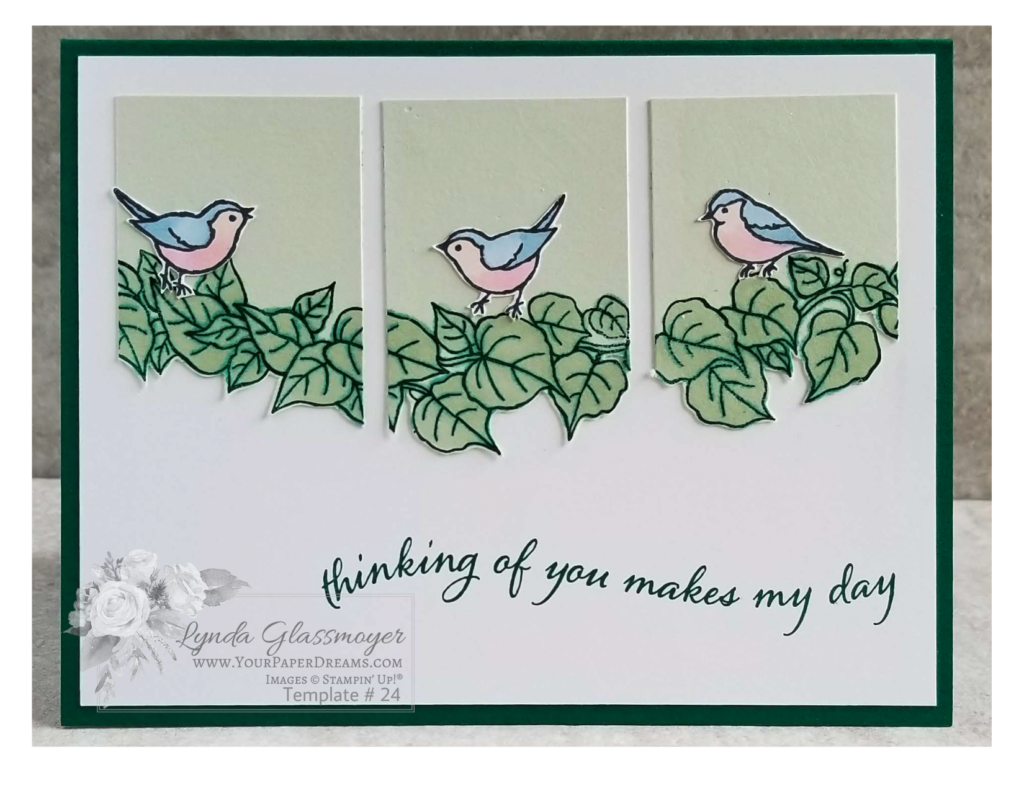
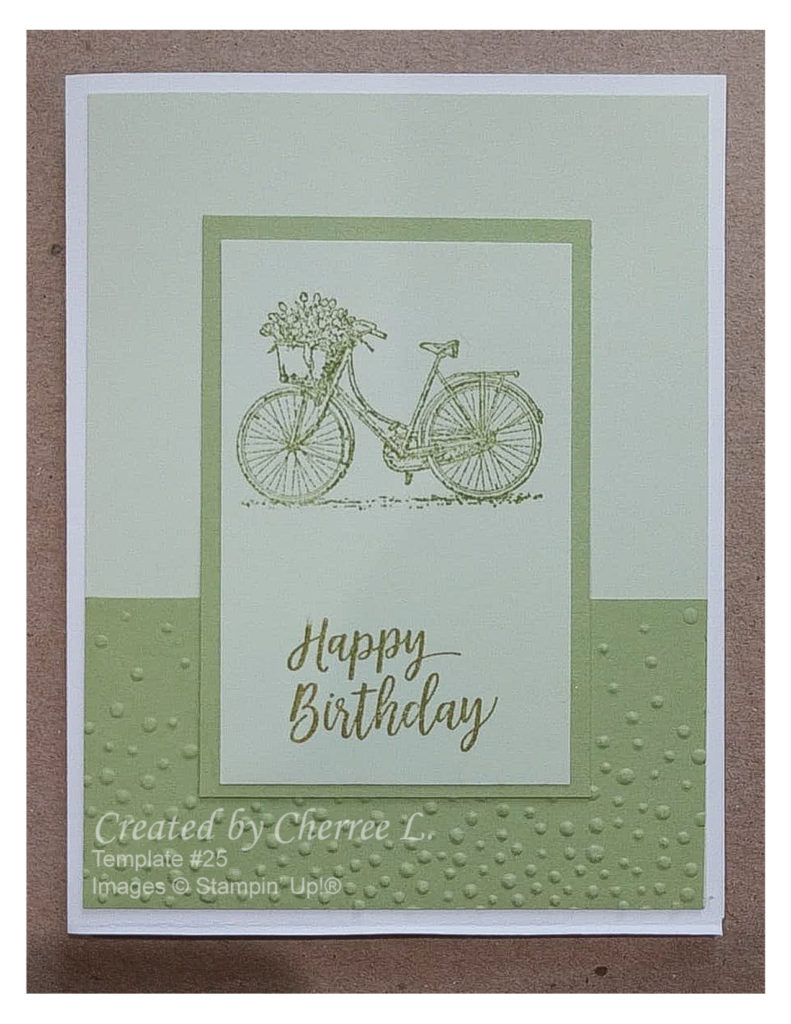
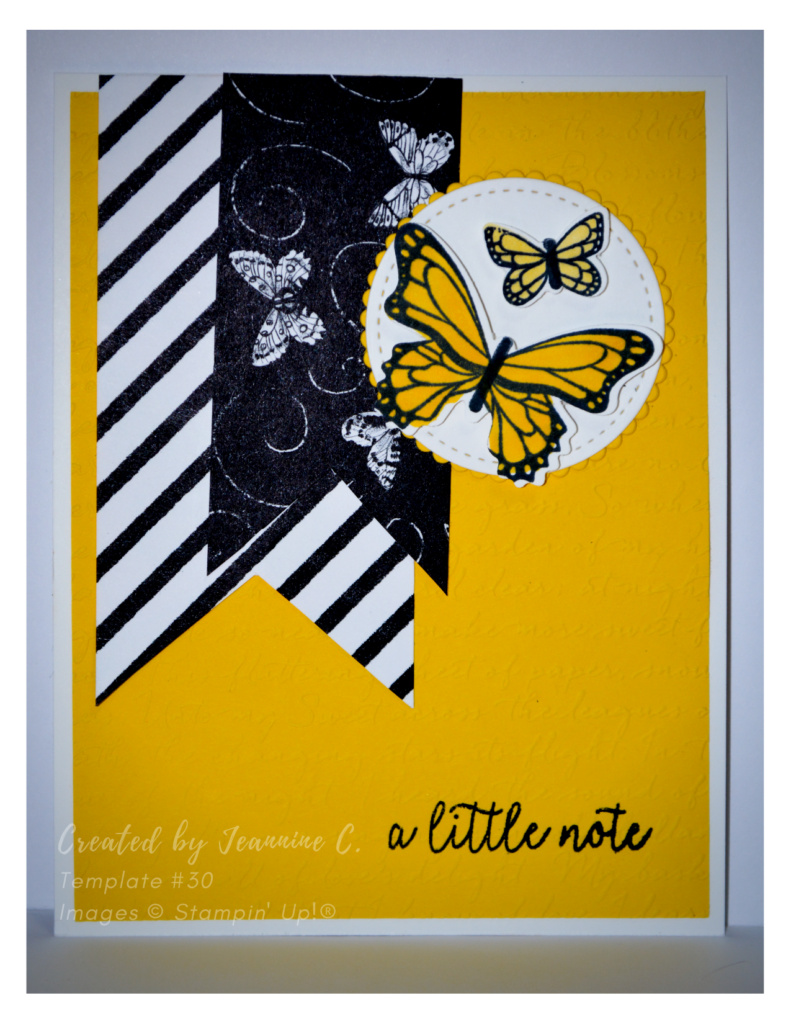







![2021-2-February Calendar [downloaded for website media] February 2021 Wallpaper/Calendar](https://www.yourpaperdreams.com/wp-content/uploads/elementor/thumbs/2021-2-February-Calendar-downloaded-for-website-media-p28y0287wnnq2ush21jejexwjmy94dpslyagrmt81m.png)



