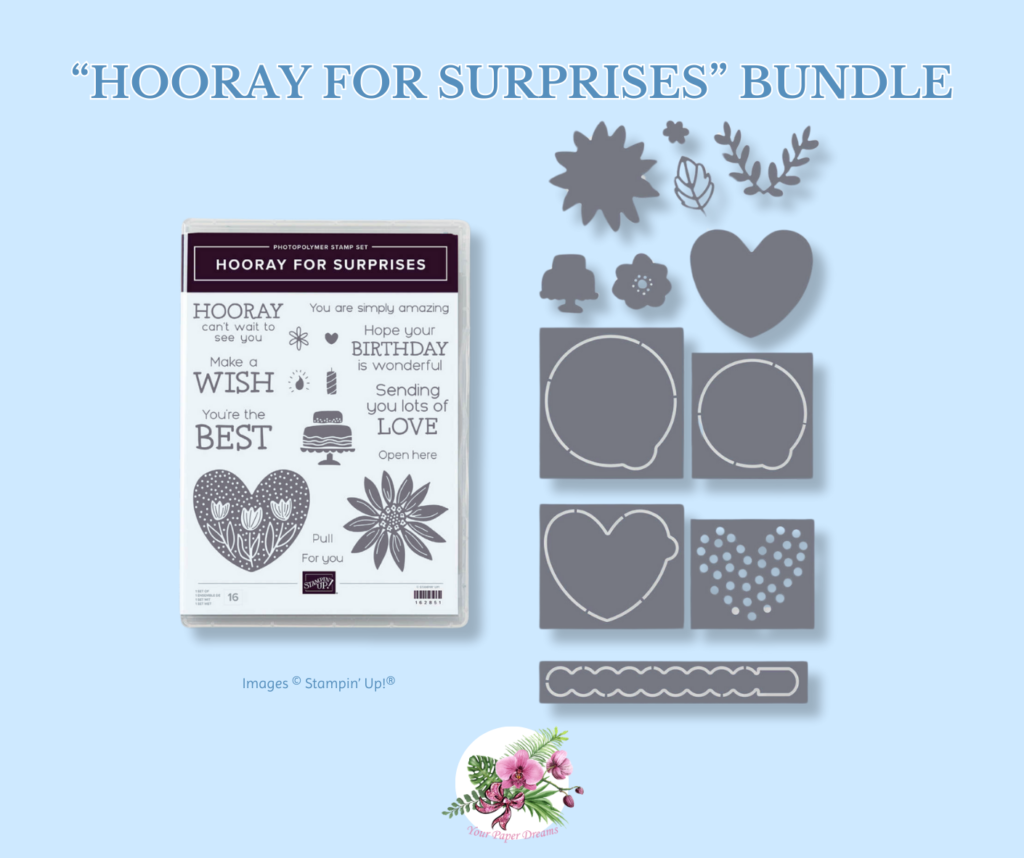Hurray! Your April 2024 wallpaper/calendar is ready to download!
Wow! So the latter part of January through the middle of March (of 2024) didn’t exactly turn out as I’d planned, lol. That nasty leg wound from my fall 6-1/2 months ago decided to do an about-face in the healing department and it kinda knocked me for a loop. So not only did it make sure I was in pain all day every day during that time, but it messed with my brain so that I couldn’t focus or accomplish much of anything.
So I spent weeks just wandering around my apartment in a circle, knowing there were many things I needed to do, but thanks to the inflammation that had spread throughout my body, I just couldn’t even remember how to do them. (Can we say “brain fog to the extreme”?) Therefore, among many other things I wasn’t able to accomplish during that timeframe, there was no wallpaper/calendar published for March.
But thankfully, I was finally referred to the Wound Care Clinic the middle of last month, and they’ve worked near miracles on my leg! So the wound is now healing again, I can now sleep at night again, and can even engage the ol’ brain from time to time! I’ve had a ton of stuff to catch up on, of course, but it’s such a blessing to begin to feel like myself again!
So! Let’s “do spring”! Daffodils & tulips. I know that half of my friends have already finished with daffodil season and are well into tulips filling their colorful fields. But here in North Idaho we’re still doing daffs. So I’m choosing to celebrate both.
#can’thavetoomanyflowers
My monthly desktop wallpaper & calendar offers you a pretty seasonal picture to customize and brighten your computer monitor. But that’s not all. It also includes a handy monthly calendar, and you’ll find my web address listed at the bottom. (Note that the address isn’t clickable; you’ll have to type it into your browser). This monthly wallpaper design is FREE to download and install, so please don’t hesitate to share this page with your friends and family.
How to download & install your April 2024 Wallpaper/Calendar
Note: You’ll probably want to consult your own computer operating system’s installation instructions, but installing the background image on my Windows 11 system is pretty quick; only takes about a minute. It’s super-duper easy-peasy!
Here’s how you can (probably) do it, too.
- First, left-click here to open the image. Then right-click on the image and save* it to your computer, noting where you’ve saved it, and renaming it as appropriate. *NOTE: If you have trouble downloading the image, it may be due to the newer “webp” image format, which sometimes occurs. The fastest way I know of to convert a “.webp” file to a format you’re familiar with (most likely “png” or “jpg”), is with the browser extension “WebP / Avif image converter”. I have installed that on all my browsers, so now when I do the right click for my dropdown list, instead of choosing the “save image” option, I now choose the “convert and save image as” option, which the extension provides. But there are other methods of converting “webp” files, and you can find those by searching the web. Lots of YouTube videos explain various methods. And be sure to note where you saved your file, so you can find it again!
- Well, wouldn’t you know… it seems that Windows has recently changed the process for installation, so here’s AI’s step-by-step guide to get your wallpaper installed if your former method no longer works. It actually takes longer to read the steps to both processes than to do them!
Applying Custom Photo to Lock Screen:
- Open Settings:
- Click on the Start menu icon (Windows logo) located at the bottom left corner of your screen.
- Click on the “Settings” icon (shaped like a gear) to open the Settings app.
- Navigate to Personalization:
- In the Settings app, select “Personalization” from the options.
- Choose Lock Screen:
- In the Personalization menu, select “Lock screen” from the sidebar on the left.
- Select Picture:
- Under the “Background” section, click on the drop-down menu and select “Picture.”
- Choose Custom Photo:
- Click on the “Browse” button to navigate to the location where your custom photo is saved.
- Select your desired photo and click on “Choose picture.”
- Adjust Settings (Optional):
- You can adjust additional settings such as choosing how the picture fits the screen.
- Check Your Lock Screen:
- Lock your computer (by pressing Win + L or selecting “Lock” from the Start menu) to see the changes applied to your lock screen.
Setting Custom Photo as Desktop Background:
- Open Settings:
- Follow steps 1 and 2 from the previous section to open the Settings app and navigate to Personalization.
- Choose Background:
- In the Personalization menu, select “Background” from the sidebar on the left.
- Select Picture:
- Under the “Background” section, click on the drop-down menu and select “Picture.”
- Choose Custom Photo:
- Click on the “Browse” button to navigate to the location where your custom photo is saved.
- Select your desired photo and click on “Choose picture.”
- Adjust Settings (Optional):
- You can adjust additional settings such as choosing how the picture fits the screen. (The “fill” option works fine for my monitor.)
- Check Your Desktop Background:
- Go to your desktop to see the changes applied to your background.
And that’s it! (For convenience, I recommend you install this on both your desktop system and your laptop. Assuming you still have such devices these days, of course!)
Tips for other operating systems:
And in case you may have an operating system OTHER than Windows 10 (or 11), you may find these installation tips helpful:
Finally, please keep in mind that the format of my monthly image is designed for most modern-day 16:9 monitors (a common format for monitors and HD TV’s since about 2009), oriented in landscape format. (If your monitor displays 1920 x 1080 pixels, or 2560 x 1440 pixels, it should work fine.) If you’re working with an older monitor (and/or one that’s more square-ish in format), or your monitor is set up in portrait format or some other variation, the picture will likely not work for you. And unfortunately, I am unable to trouble-shoot individual systems’ incompatibility challenges. Sorry!